If you’re looking for a free Ventoy Bootable USB Creator, you’re in luck. There are a handful of options available. Fortunately, I’ve selected a few of the best options for this purpose, including Etcher and Ventoy.
Ventoy Bootable USB Creator
We’ll talk about the different features of each one in a moment. And don’t worry if you’re not familiar with the software yet – this article will walk you through each one in detail!
1. Ventoy
The Ventoy Bootable USB Creator is a great tool to create bootable USB drives from ISO images. After installing and formatting your USB drive, you can begin copying ISO files to it. Once installed, you’ll see a GRUB menu where you can select which ISO image to boot. This software works with legacy BIOS and UEFI systems, as well as GPT and MBR partition tables.
To update the application, download it from the Ventoy website or from the GitHub page. Then, connect your multiboot USB drive to your system. The app will then prompt you to update, but your existing ISOs won’t be affected. Click on the ‘Update’ option in the main window. If you don’t see the update option, click on the Info window to confirm that you’re updating the program. When the update is complete, you can click OK. Unlike other programs, updating the files in the Ventoy app does not require you to format your USB stick or remove it.
When installing the program on the USB drive, be sure to copy any ISO images to the USB drive before attempting to boot the system. You’ll see the ISO images that you’ve copied in the menu. Once you’ve done this, hit Enter and the system will boot. This process will repeat for as many ISO images as you need. Once the computer boots, you’ll be greeted by a boot menu similar to the screenshot below.
If you’re planning to update your ISO images, Ventoy is a great option for you. This bootable USB Creator is compatible with 420+ ISO files. It also supports UEFI and Legacy BIOS. If you’re running Windows XP, the boot menu may not show the latest ISO images. However, Windows might throw a SmartScreen warning when it is executing the application. It’s important to note that it is compatible with Windows and UEFI.
The Ventoy Bootable USB Creator is a free, open-source utility that writes ISO image files directly to storage media. It has several benefits, including being compatible with USB devices with low disk space. It is easy to install and does not use much disk space. It is also free to use and install. Many people prefer it to Windows XP, as it does not store the data in an image file. However, this software does have a few drawbacks that you should consider before purchasing.
To create a bootable USB drive, you’ll need to download Ventoy. It is available for free on the Ventoy website or on its Github page. After downloading the software, you’ll need to choose a USB flash drive and insert it into your computer. The size of the USB flash drive depends on how many operating systems you plan to create. A 32GB USB flash drive is enough to install two operating systems. A 64GB drive is perfect for three or more operating systems. The large USB flash drive allows for multiple operating systems, including Linux.
2. Etcher
If you’re an amateur when it comes to flashing ISO files to USB drives, you might want to start with Etcher Bootable USB Creator. While it won’t automatically select your hard drive as your target device, the process is completely safe. Once you’ve selected your target device, you’ll need to click on the Flash button and watch the progress bar fill up. After that, you’re ready to begin burning an ISO image to your USB drive.
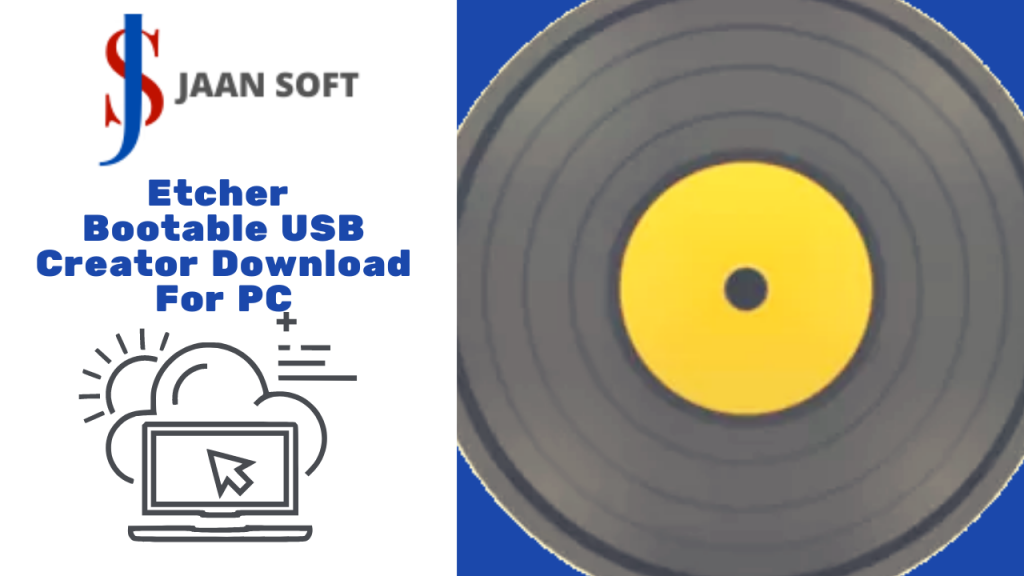
First, download Etcher from Etcher’s website. You can also install it using your package manager or command line. Once the download is complete, you can launch Etcher and install the image file. It will format the storage device and install the image. Afterward, double-click the image file and select the appropriate destination in the directory. After the image file has been downloaded, you’ll need to set the partition size and format the disk. Once that’s done, you can install Etcher using the terminal.
Etcher is compatible with all major operating systems and can be used in Linux, Windows, and Mac. The app image is free to use, and the source code for Etcher can be found on GitHub. The latest version of Etcher is available for download, so you can try it out without spending a penny. Just make sure you’ve got admin rights and a large enough disk space. That’s all you need to get started.
While Etcher is a good option for people with no prior experience creating bootable installation media, it’s also worth checking out other programs. If you don’t use Linux, Etcher is the easiest way to create an ISO image on a USB stick. Etcher is available for Windows, Linux, and Mac OS X and it has a streamlined interface. Unlike other programs, Etcher does not require any other pre-preparation.
Etcher is free, cross-platform software that makes it easy to create bootable USB and SD cards. It supports all major file formats and works on all platforms. It also features a graphical user interface (GUI) that makes creating bootable USB and SD card images a breeze. In just a few steps, you can create a bootable USB and SD card. Once you’ve selected the target drive, Etcher will take care of flashing the image file onto the storage device.
Run Etcher and make sure you have Administrator or root permissions. If you’re using Windows, make sure to select the only connected flash drive, or you’ll be asked to choose it. Then, click “Flash!” and Etcher will erase everything from the drive. Once the flashing process is complete, Etcher will display a progress bar. The flashing process may take a few minutes or even hours, depending on the speed of your flash drive.
After downloading Etcher, connect your USB flash drive to the computer. Select ‘Flash’ to create a bootable USB flash drive. After the flashing process, the device is validated. Once it is validated, you can proceed with booting your system. When the USB flash drive is ready to go, you can switch to the device. If the device is not able to boot after the validation, repeat the process.
Conclusion
If you don’t want to use Windows bootable USB Creator, try Rufus. This lightweight Windows program can be installed on multiple operating systems, including Mac OS and Linux. Its advanced options let you install Windows on your partition and create a bootable USB drive. The utility is also compatible with legacy tools. It can format a bootable USB drive with FreeDOS or MBR. In this way, you can access important programs from your USB drive without the need for a computer.
Etcher Bootable USB Creator Information
- Last updated: May 04, 2022
- Developer:Resin.io
- License: Freeware
- OS: Windows
- File size:139 MB
- Downloads:377,400
Etcher Bootable USB Creator Download
Check Also
- Active@ Boot Disk 21 Download For Windows
- Reboot Restore Rx 2.1 For Windows Final Version Download
- Chrome Remote Desktop Software Download [UPDATE]
- How to Download And Install BlueStacks App Player For PC [GUIDE]
Ventoy Bootable USB Creator Information
- Last updated: May 04, 2022
- Developer: Ventoy
- License: Freeware
- OS: Windows
- File size: 186 MB
- Downloads: 46,620

